Как провести урок в YouTube: это проще, чем вы думаете
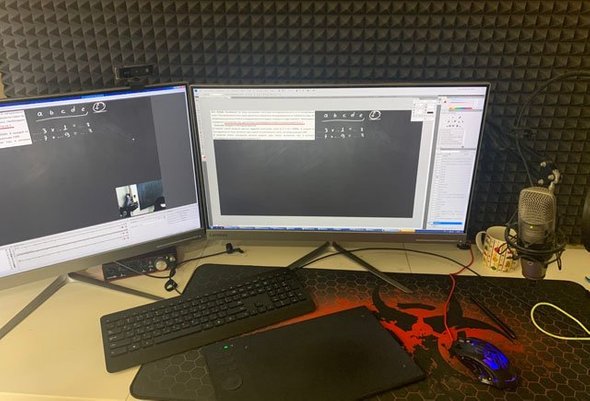
Учителя, внезапно столкнувшиеся с онлайном, сейчас оказались в непростой ситуации: новые программы и технологии, с которыми они раньше не встречались, сегодня стали основным инструментом работы. Наш блогер, учитель информатики Владимир Бабий, рассказывает, какое оборудование и программы помогают ему проводить уроки на YouTube.
В связи с массовым (и неожиданным) переходом на дистанционное обучение из-за COVID-19, мне посыпались вопросы о том, какое оборудование и ПО я использую для проведения онлайн-занятий, и как вообще эти занятия проводить. Поэтому решил подготовить инструкцию для учителей, которые заинтересованы работать дистанционно именно в таком формате.
Формат — онлайн-занятия на YouTube с ограниченным (по вашему усмотрению) доступом к трансляции. Обратная связь с учениками — чат.
Проходит в режиме реального времени, количество учеников, по факту, не ограничено. То есть вы вполне можете проводить урок сразу со всей параллелью. Запись занятия вы можете оставить в доступе, чтобы ученики могли потом её пересмотреть.
Оборудование
Потребность в том или ином оборудовании зависит от предмета, который преподает педагог. Если вы, например, преподаёте историю или литературу, и не планируете показывать детям карты сражений или портреты писателей — достаточно компьютера и веб-камеры. Но тогда формат занятий на YouTube вам вряд ли подходит, потому что у вас не будет обратной связи (чатом тут не обойтись).
Для простого чтения лекции вам вполне подойдет условный скайп, в котором, к слову, можно включить демонстрацию экрана и показывать презентации.
Однако, если вы занимаетесь точными науками, и у вас есть необходимость в решении примеров, построении чертежей и т. п. — тогда уже нужно некоторое оборудование.
1. Компьютер. Должен быть достаточно мощный, не лагающий от элементарных действий (да, такие компьютеры до сих пор многие используют), так что печатная машинка не подойдет. При этом совершенно не нужен игровой ПК с мощной видеокартой и памятью, объем которой уже почти приблизился к бесконечности. Если вы не ждёте по полминуты каждый раз, когда открываете браузер — всё должно работать без проблем.
2. Монитор. Он должен быть нормального (по современным меркам) размера. Размер — это не столько диагональ экрана, сколько его разрешение. Например, мы собираемся считывать видео с экрана. Если у вас монитор, условно, 800×600, то размер такого видео, как и количество визуальной информации в нём, оставят желать лучшего.

Дистант: школа умерла, да здравствует школа!
Минимальное разрешение — HD (1280×720), но в этом случае придется снимать всё видео с экрана целиком, а это значит, что в кадр, помимо основной информации, попадут и части интерфейса — меню, панели инструментов, панель задач (правда, её можно скрыть), всплывающее сообщение в скайпе от любимой бабушки, которая не вовремя решила узнать, как у вас дела.
Гораздо лучше, если у вас монитор с разрешением Full HD (1920×1080). В этом случае вы также сможете транслировать видео с разрешением HD, но при этом в кадр не попадут все ненужные элементы, т. к. будет транслироваться только выбранная вами часть экрана.
Лучший вариант — мониторы 2K или 4K. В этом случае можно нормально транслировать видео с разрешением Full HD.
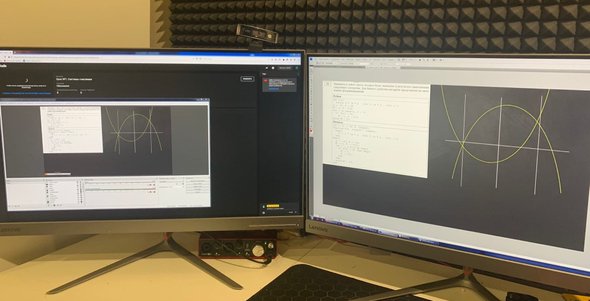
Вообще отлично, если у вас два монитора. В этом случае с одного вы сможете транслировать видео, а на другом расположить нужные программы для трансляции и, если требуется, план урока. Это не означает, что нужно бежать и покупать второй монитор. Если его нет — можно обойтись, но если в чулане пылится старый монитор, который можно подключить к вашей видеокарте — отлично. Я для работы использую два 2K монитора Lenovo — меня более чем устраивает.
3. Микрофон. Чем качественнее — тем лучше, в идеале — конденсаторный студийный. Если качественного микрофона, как и желания его покупать, нет — можно обойтись любым. Я использую микрофон Samson C01U Pro, со встроенным аудиоинтерфейсом. То есть микрофон сразу напрямую подключается к компьютеру через USB-кабель.
Если хотите потратиться — никакой необходимости в дорогих студийных микрофонах с XLR выходом и профессиональных звуковых картах нет — мы ведь не вокал записываем. Совет: не берите Behringer C1 — микрофон очень тихий, а во время занятий далеко не всегда получается держать голову впритык к капсюлю. Так же для микрофона желательно приобрести стойку-пантограф, это крайне удобная штука.
4. Графический планшет. Пожалуй, самая важная часть оборудования. Графический планшет — это не планшетный компьютер, это устройство ввода данных. Если поднести перо близко к планшету и начать двигать, курсор мыши начинает двигаться вслед движению пера.
Если начать писать на планшете, происходит имитация нажатия кнопки мыши. То есть с помощью планшета можно писать текст в графическом редакторе практически так же, как вы это делаете на доске. Можно, конечно, писать мышкой, но это то ещё удовольствие.
Стоимость планшета в наших магазинах сейчас начинается примерно от 4000 рублей. В Китае — значительно дешевле.

Я использую планшет XP-PEN Star 06 с проводным и беспроводным интерфейсами. На такой тратиться совершенно не обязательно, главное, чтобы рабочая область планшета не была размером со спичечный коробок. Формата А5 (или чуть меньше) вполне хватит для нормальной работы.
5. Веб-камера. С одной стороны штука не обязательная (мы ведь транслировать экран собираемся, зачем нам вебка?). С другой, как показывает практика, ученикам проще смотреть трансляцию, когда они видят того, кто её ведет. Подойдет любая, у меня — HP HD 4310.

6. Интернет. Самое главное — стабильность. Использовать wi-fi не желательно, лучше подключить компьютер к роутеру напрямую через кабель. Поверьте, это сэкономит много нервов.
Программное обеспечение
1. OBS. Программа позволяет транслировать изображение на YouTube и Twitch в прямом эфире. Программа бесплатна, скачать можно тут. О настройках ниже.
2. Графический редактор. В принципе любой, где можно рисовать. В идеале у редактора должна быть возможность работы со слоями (что это и почему это важно — ниже). К примеру, Photoshop, GIMP, Pant NET. Но в целом, можно работать и в обычном пайнте, правда, это не очень удобно.
3. Дополнительно. Регистрация на YouTube и подтверждение номера телефона по смс. После подтверждения нужно будет зайти в панель прямых трансляций. В панели YouTube предложит подождать 24 часа, после чего функция будет доступна.
Как начать трансляцию на YouTube
Программа OBS позволяет транслировать изображение с вашего экрана, либо его части, на стриминговые сервисы (в нашем случае — на YouTube).
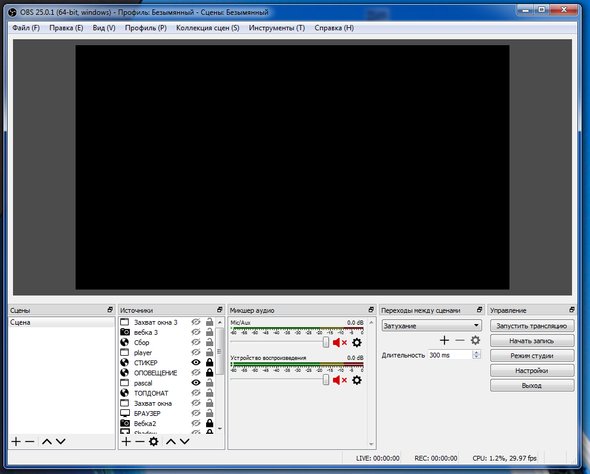
В правом нижнем углу программы нажимаем кнопку «Настройки», и по порядку:
Вкладка «Вещание»: выбираем сервис «YouTube / YouTube Gaming», сервер «Primary Youtube ingest server» (если написано по-другому, ориентир — слово «Primary»).
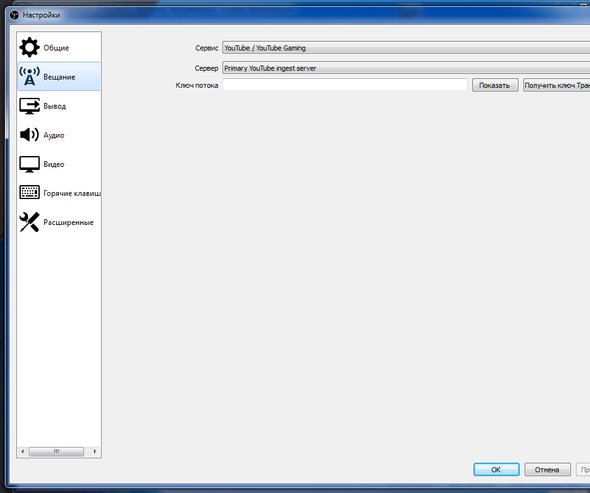
Важный пункт — ключ потока. Где его взять, я скажу чуть ниже, когда дойдем до создания трансляции.
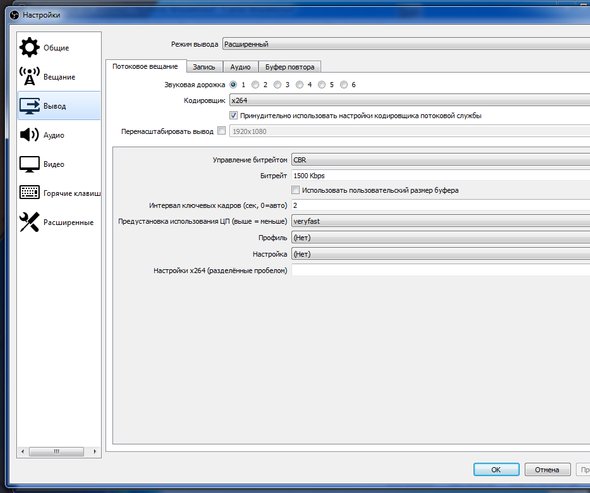
Вкладка «Вывод», режим вывода «Расширенный», выбрать раздел «Потоковое вещание»: кодировщик «х264», управление битрейтом «CBR», битрейт — 1500, интервал ключевых кадров — 2. Битрейт 1500 является достаточно низким, то есть качество картинки снижается, и ютуб об этом предупредит. Но это не играет роли, так как мы не собираемся транслировать игры с крутыми изображениями. Для наших задач отличий битрейта 1500 от 5000 практически нет, зато снижается нагрузка на ютуб и на ваше интернет-соединение.

Вкладка «Аудио»: если у вас есть несколько устройств с микрофонами (к примеру, встроенная звуковая карта и конденсаторный USB-микрофон) —выберите нужный (см. скрин).
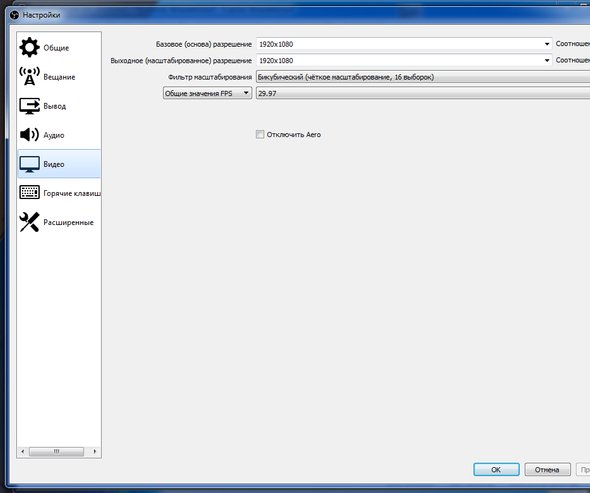
Вкладка «Видео»: в полях для базового и выходного разрешений укажите такое, которое планируете захватывать с экрана вашего монитора. У меня это 1920×1080. С настройками трансляции практически закончили. Нажимаем «Ок» и возвращаемся к главному окну OBS. Внизу, в центре, будет раздел «Микшер аудио», в котором отображаются источники звукового сигнала.
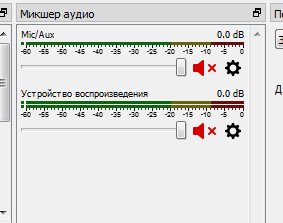
Найдите там ваш микрофон, нажмите на значок шестеренки, и выберите «Свойства». В появившемся окне нужно поставить галочку «Использование временных меток устройства».

Также на всех устройствах желательно отключить звук, и включать только микрофон уже во время трансляции.
Теперь самое важное — настройка картинки.
В нижней части OBS, левее вкладки с микрофонами, найдите раздел «Источники». В этом разделе будут располагаться те программы, изображения с которых вы хотите транслировать на YouTube. Это может быть как условный PowerPoint или Word, так и графический редактор, который мы будем использовать как доску. Также здесь можно добавить изображение с вашей веб-камеры.
Запускаем ту программу, в которой вы собираетесь работать (Photoshop, Paint), нажимаем значок «+» в разделе «источники», выбираем пункт «Захват окна».
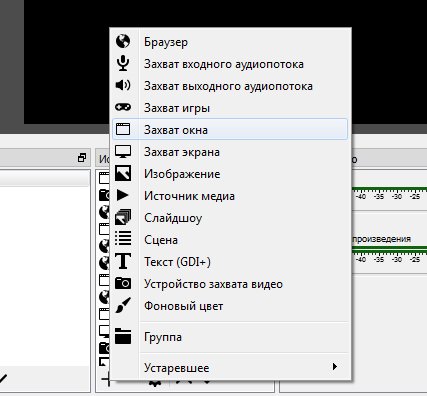
Выбираем пункт «Создать новый» и пишем название источника, например, «ДОСКА».
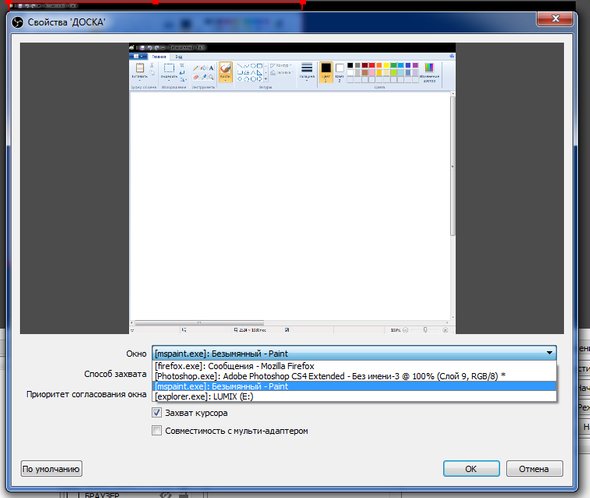
В появившемся окне находим пункт «Окно», и выбираем ту программу, в которой вы собираетесь работать. Я выбрал Paint. Нажимаем кнопку «Ок».
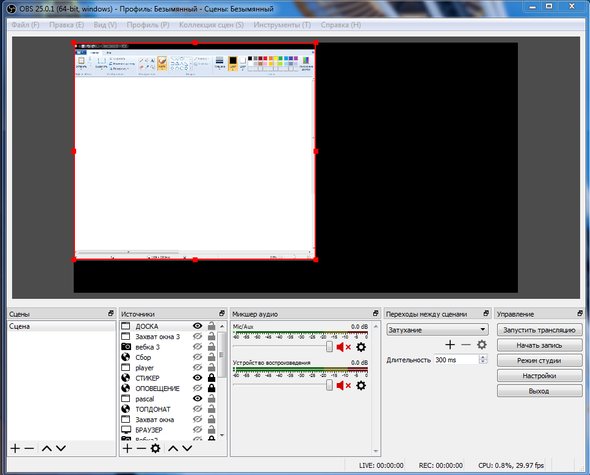
В основном окне OBS появилось окно вашей программы. Вы можете его масштабировать (этого делать не нужно) и перемещать. Располагаем окно программы так, чтобы в OBS была видна только область для рисования, элементы интерфейса, вроде менюшек, ученикам видеть не нужно.
Там же, в разделе «Источники», вы можете добавить веб-камеру. Для этого нажимаем «+» и выбираем «Устройство захвата видео». Уменьшаем размеры камеры так, чтобы и вас было видно, и при этом она не закрывала половину вашей доски, и располагаем где-нибудь в углу экрана.
По факту всё готово к началу трансляции, осталось её создать в панели управления YouTube. Для этого заходим в панель управления вашим каналом, и нажимаем кнопку «Начать трансляцию».
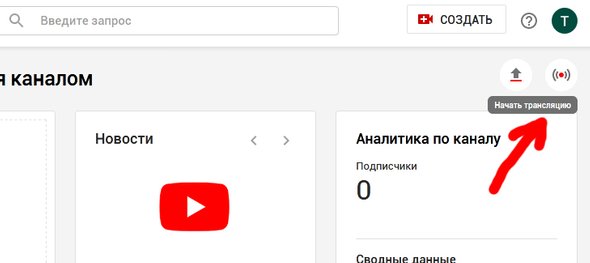
Заходим в раздел «Трансляции». В появившемся окне вводим название. Например, «Урок № 1: Системы счисления», ставим «Доступ по ссылке» (можете оставить открытым, если вы не против, чтобы доступ к вашему уроку мог получить любой желающий), в пункте «Описание» можно указать, к примеру, домашнее задание.
В качестве темы трансляции можно указать «Образование». Также вы можете загрузить превью, для этого нужно нажать кнопку «Загрузить свой значок». В разделе аудитория обязательно выбираем пункт «Ролик не для детей». Нажимаем кнопку «Создать трансляцию».
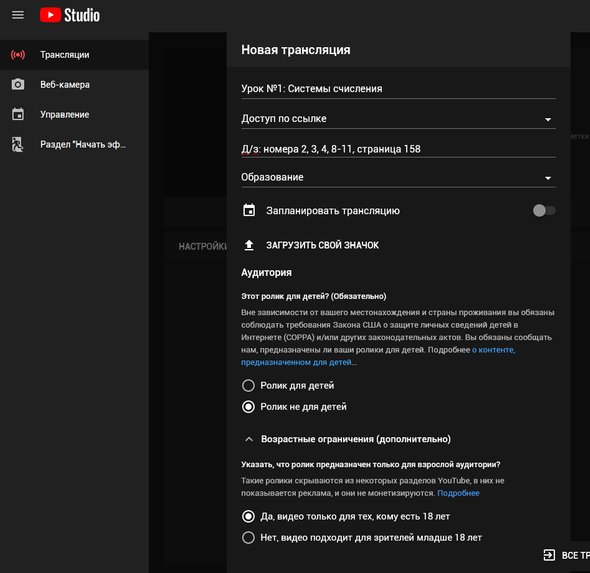
Далее откроется страница с вашей трансляцией. Справа будет чат, в котором ученики могут писать вам сообщения. Чат можно вынести отдельным окном, для этого нужно нажать на кнопку в правом верхнем углу чата, и выбрать «Открыть чат в новом окне».
В разделе «Настройки трансляции» вы увидите пункт «Ключ трансляции». Его нужно скопировать в настройки OBS, о чем говорилось выше. В разделе «Задержка трансляции» выбираем «Наименьшая задержка».
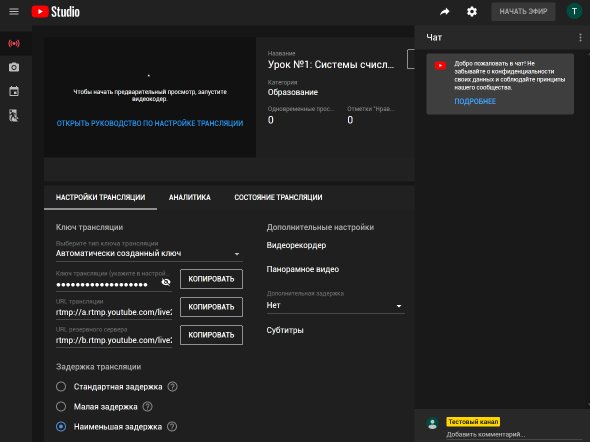
Если вы сейчас перейдете в раздел «Управление», то вы увидите только что созданную вами трансляцию. Если навести на неё курсор — появится кнопка «Действия», представляющая из себя три точки, расположенные вертикально. Если её нажать, откроется меню, в котором будет пункт «Копировать ссылку на видео».

Эту ссылку можно будет прислать всем своим ученикам перед началом занятия. Для этого оптимально создать беседу или группу в условном контакте, и пригласить туда учеников.
Переходим обратно в управление трансляцией (для этого достаточно щелкнуть по её названию здесь):
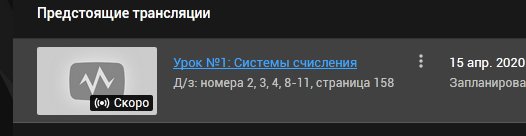
Нажимаем в OBS кнопку «Запустить трансляцию» в правом нижнем углу экрана, после чего, через несколько секунд, в панели управления трансляцией на YouTube появится кнопка «Начать эфир».
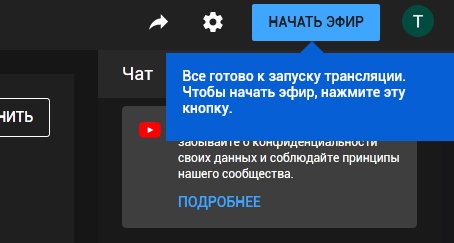
Нажимаем её — и мы в эфире. Картинка с нашего графического редактора (и все наши рисования на нем) начинают транслироваться на YouTube. После того, как занятие было закончено, нужно и в OBS, и в панели управления YouTube нажать кнопку «Завершить трансляцию».
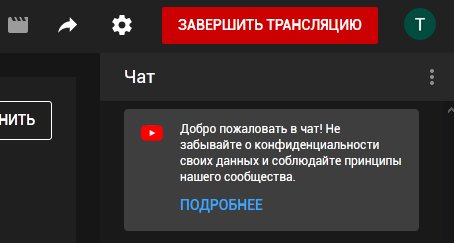
Графические редакторы
Теперь про графические редакторы. Paint не очень удобен как качеством картинки, так и отсутствием возможности использовать слои.
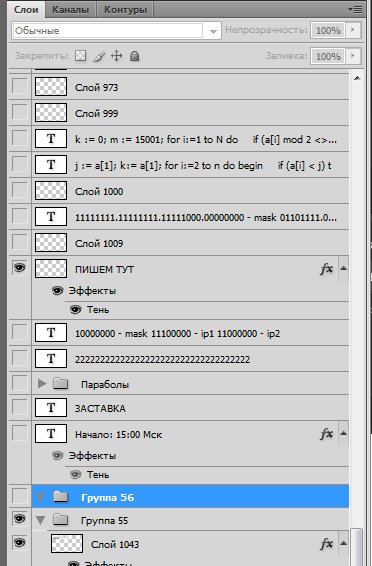
Суть в том, что в условном фотошопе задания можно добавить в виде слоев, и открывать новые по мере решения. То есть перед трансляцией вы можете скопировать в редактор несколько задач, каждая из которых на отдельном слое, а писать при этом на другом слое, который расположен выше.
Это сложно объяснить, проще привести аналогию. Представьте, что поверх учебника вы положили прозрачную пленку, и пишете на ней. Пленку можно двигать, с неё можно стирать уже написанное, и при этом информация в учебнике не теряется. Теперь представьте несколько таких пленок. Так вы можете, к примеру, построить график нескольких функций, каждая из которых будет на отдельном слое, и перемещать их относительно друг друга. И если вы, к примеру, математик, и разбираете условную задачу с параметром — это гораздо удобнее и нагляднее, чем каждый раз стирать функцию на меловой доске и рисовать такую же заново, но в другом месте.
Надеюсь, данная информация будет полезна. Успехов.
Вы находитесь в разделе «Блоги». Мнение автора может не совпадать с позицией редакции.






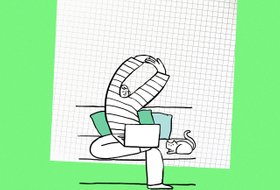









я Вам объясню, как это делать, аналогов нет. В результате получите полноценную систему обучения, при этом все бесплатно.