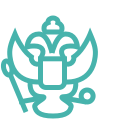У ребёнка появился гаджет: как установить родительский контроль и зачем он нужен

Вместе с гаджетами и интернетом в мир родителей пришло, с одной стороны, спокойствие (ребенок на связи, да и учиться теперь немного проще), а с другой — еще больше проблем: ограничение экранного времени, «взрослый» контент и страх перед «Извините, телефон абонента выключен или находится вне зоны действия сети». Справиться с этими тревогами помогает родительский контроль. Как и зачем его настраивать, рассказали в блоге Ситилинка.
Родительский контроль может быть:
- Встроенной функцией на смартфоне или планшете.
- Приложением, которое устанавливается отдельно.
- Режимом на сайте. Например, YouTube Kids — это отдельный сегмент YouTube, который содержит только детский контент.
1. Смартфон или планшет
На Android и iOS есть встроенный режим родительского контроля, который можно включить через «Настройки». Им удобно пользоваться, если у вас с ребенком гаджеты одной операционной системы, иначе могут быть доступны не все функции.
На Android
Режим родительского контроля есть на устройствах с версией Android 5.0 или более новой. С помощью стандартного родительского контроля на Android можно устанавливать лимиты по пользованию приложениями, ограничивать доступ к сайтам для взрослых, включать безопасный поиск, отслеживать геолокацию, контролировать покупки внутри игр и даже полностью блокировать устройство на расстоянии.
Как настроить родительский контроль? На телефоне ребенка надо создать отдельный детский профиль в Google. Настраивайте родительский контроль вместе с ребенком: он должен обязательно дать свое согласие на включение функции.
- Зайдите в «Настройки» → Google → «Родительский контроль».
- Нажмите «Начать» → «Ребенок или подросток» → «Далее».
- Выберите аккаунт ребенка в меню.
- Нажмите «Далее». Теперь выберите в меню свой (родительский) аккаунт и войдите в него, чтобы настроить контроль от лица взрослого.
- Снова нажмите «Далее». Теперь ребенок должен дать согласие на использование родительского пароля и ввести пароль от своего аккаунта. Ваши аккаунты будут связаны как семейная группа.
- «Далее» — система предложит настроить приложения, которыми может пользоваться ребенок. Выберите их и нажмите «Еще».
- Чтобы настроить фильтры поиска и разрешить скачивать контент из Google Play, по очереди зайдите во вкладки «Разрешение на скачивание и покупку», «Фильмы», «Игры и приложения», «Книги», «Фильтры» и выберите для каждой подходящий режим. По умолчанию ребенок не сможет устанавливать приложения и делать покупки сам — устройство всегда будет запрашивать разрешение у родительского аккаунта.

Встроенный родительский контроль на iOS
Режим родительского контроля есть на всех устройствах iPhone, iPad и iPod touch. С помощью него можно задавать время использования приложения, запрещать пользоваться конкретными приложениями, блокировать покупки и оформление платных подписок, ограничить доступ к музыке и фильмам с возрастным цензом, настроить фильтры веб-контента.
Как его настроить?
Активировать все функции родительского контроля через одну страницу не получится — нужно заходить в разные разделы «Настроек». Чтобы ограничить время использования приложений:
- На устройстве ребенка перейдите в «Настройки» → «Экранное время».
- Нажмите «Использовать код-пароль» и задайте его. Цифры должны отличаться от тех, что используются для разблокировки телефона. Их нужно будет ввести, если захотите отключить или изменить ограничения. Чтобы ребенок не снял лимит, не сообщайте ему код.
- Перейдите в раздел «Лимиты приложений» → «Добавить лимит». Введите код-пароль, выберите приложения, доступ к которым нужно ограничить.
- Задайте время и дни использования — например, чтобы ребенок мог играть в мобильные игры только два часа по выходным.
- Если нужно установить свой лимит для каждой игры или социальной сети, в меню выбирайте их по отдельности.
- Потяните ползунок «Блокировка в конце лимита». Нажмите «Добавить».
Чтобы отслеживать геолокацию ребенка:
- Убедитесь, что на устройстве ребенка включен интернет. Зайдите в «Настройки» → «Конфиденциальность». Потяните вправо ползунок «Службы геолокации», чтобы он стал зеленым.
- Теперь перейдите в раздел «Поделиться геопозицией» и потяните вправо ползунок. То же самое сделайте в разделе «Найти iPhone», в пунктах «Найти iPhone» и «Сеть Локатора», чтобы отслеживать устройство ребенка, даже если на нем нет интернета.
- Потяните вправо ползунок «Последняя геопозиция» — если телефон ребенка разрядится, вы будете видеть последнее сохраненное местоположение.
- Перейдите на рабочий стол, запустите системное приложение «Локатор». В нем зайдите в раздел «Я» и нажмите «Делиться геопозицией».
- В приложении в разделе «Люди» нажмите «Начать делиться геопозицией» и добавьте ваши контакты, чтобы видеть гаджет ребенка на своем устройстве.
- Чтобы отслеживать местоположение ребенка, на своем Apple-устройстве зайдите в приложение «Локатор».
Екатерина, сын Филипп, 8 лет:
«Из гаджетов мой сын пока пользуется только телефоном и планшетом, поэтому родительский контроль я настроила именно на них. В настройках самого телефона я ограничила контент, который он может потреблять, поставила запрет на покупки и установила экранное время. Еще я могу отслеживать его геопозицию. На планшете такие же настройки.
Занялась этим после того, как однажды мой сын вернулся с площадки в слезах. Оказалось, один из мальчишек постарше сказал ему незнакомое слово. Сын решил погуглить, и интернет вывалил ему все подробности прямо в картинках. Ребенок был в шоке.
Сейчас телефон сына автоматически фильтрует веб-контент. Причем можно исключить возможность видеть материалы для взрослых в браузере и другие приложения телефона, а можно добавить конкретные веб-сайты в список разрешенных или заблокированных. Я решила вообще ограничить доступ в интернет».
2. Родительский контроль через приложения
У встроенного родительского контроля есть несколько недостатков. Например, на Android нельзя проверить историю браузера ребенка, а на iOS отслеживать геолокацию получится, только если и у вас, и у ребенка iPhone. Чтобы избежать этих ограничений, можно установить отдельное приложение для родительского контроля. Вот самые популярные сервисы для iOS и Android.

Kaspersky Safe Kids
Это бесплатная программа, она ограничивает доступ к вредоносным сайтам, блокирует нежелательные поисковые запросы в браузере и на YouTube, контролирует время использования приложений. В платной версии можно отследить геолокацию и очертить на карте безопасную зону — например, ваш двор. Если ребенок выйдет за его пределы, вам придет уведомление. Приложение можно установить через Google Play, App Store либо по ссылке на сайте приложения.
Из-за ограничений оплаты в Google Play сейчас можно скачать только бесплатную версию, премиум-тариф доступен на сайте Kaspersky.
Family Link
Официальное полностью бесплатное приложение от Google. Оно подойдет, если у вас iPhone, а у ребенка Android либо у вас обоих Android. Программа устанавливает лимиты на приложения и отслеживает местоположение. Она также анализирует, какими сервисами и как долго пользуется ребенок, и присылает отчеты, если вы хотите контролировать время ребенка в телефоне, но не задавать строгие ограничения.
Через Family Link можно создать семейную группу Google-аккаунтов и добавлять общие способы управления скачанным контентом — например, ребенок присылает запрос на установку игры из Google Play, а вы принимаете или отклоняете его.
Как установить: через Google Play или App Store либо по ссылке на сайте приложения. Обратите внимание, что есть две версии приложения Family Link: одна для вашего устройства, другая — для телефона ребенка. При установке сервис предложит выбрать режим.
Kid Security
Показывает статистику использования приложений, отслеживает геолокацию и историю перемещения ребенка. В премиум-версии можно удаленно прослушивать звуки вокруг него, чтобы понять, с кем он находится. Если телефон ребенка на беззвучном режиме и он не слышит ваш звонок, можно послать ему звуковой сигнал.
Как установить: через Google Play или App Store либо по ссылке на сайте приложения.
Татьяна, дочь Ульяна, 10 лет:
«Чтобы отслеживать, сколько времени дочь проводит в телефоне и соцсетях, я установила на свой и ее телефоны специальное приложение Family link.
Если детям часто что-то запрещать, они начинают капризничать, злиться, обижаться. Мы с дочкой стараемся договариваться и корректируем настройки. Например, во время каникул я позволяю проводить больше времени в социальных сетях. В дни учебы, наоборот, чаще блокирую действия в телефоне.
Допустим, если утром, когда пора идти умываться и чистить зубы, она валяется в постели с телефоном в руках, я просто блокирую его одним нажатием кнопки в приложении. Конечно, она протестует, но пока не поднимется и не приведет себя в порядок, я не уступаю».
3. Родительский контроль на сайтах
Если у ребенка еще нет собственного смартфона, можно настроить родительский контроль на отдельных сервисах, которыми он пользуется с вашего устройства — телефона, планшета, ноутбука или телевизора.

«Кинопоиск»
Нажмите на фото аккаунта в правом верхнем углу, выберите «Добавить детский профиль», укажите имя сына или дочери и возрастную категорию фильмов. После этого под вашей аватаркой появится профиль ребенка — нажмите на него, чтобы зайти в безопасный режим. Теперь ребенок не запустит случайно боевик или ужастик.
YouTube
Войдите в аккаунт YouTube, нажмите на фото профиля, прокрутите меню до конца и перейдите в раздел «Безопасный режим». Чтобы включить его, потяните ползунок вправо. Можно также скачать на смартфон, планшет, Smart TV отдельное приложение YouTube Kids или пользоваться его веб-версией. В сервисе собраны только детские каналы с мультфильмами и развлекательными видео.
Поисковая система Google
Дети до 13 лет не могут сами завести себе Google-аккаунт — это должны сделать родители в приложении или на сайте Google Families. Создав ребенку профиль, перейдите на поисковую страницу Google в браузере. Найдите внизу экрана «Настройки» → «Настройки поиска». Поставьте галочку в графе «Безопасный поиск». Теперь в результатах выдачи не будут показываться картинки, видео и ссылки, связанные с ненормативным контентом.
Режим поиска привязан к Google-аккаунту, через который его настраивали. Если активировать безопасный поиск на компьютере, на телефоне с той же учетной записью он тоже включится. А если вы выйдете из профиля ребенка и зайдете в свой, поиск будет обычным.
Оксана, дочь Алиса, 15 лет:
«Я часто езжу в командировки, а дочь остается дома. На это время я всегда зову няню, но она приходит поздно вечером, чтобы остаться до утра, и дочь много времени проводит в квартире одна или с друзьями. Поэтому я решила установить родительский контроль на телевизоре — оградить ее от фильмов и передач, которые не предназначены для ее возраста.
У нас телевизор LG, и в нем уже предусмотрены настройки родительского контроля. Опцию разработали, чтобы защитить детей от взрослого контента — такого, где есть насилие, мат, откровенные эротические сцены и жестокость. Находится она в разделе «Настройки». Нужно зайти на вкладку «Общие» и выбрать «Безопасность»».
Конечно, непросто соблюсти грань между заботой, стремлением обезопасить ребенка и нарушением личных границ. Именно поэтому родительский контроль может работать только в том случае, если вы заранее обсудили с ребенком необходимость этого сервиса для всей семьи и готовы в дальнейшем пересматривать ограничения. Дети взрослеют — те ограничения, которые комфортны для ребенка в 9–10 лет, совсем не актуальны для подростков в 15–16. Поэтому в этом вопросе важно оставаться гибкими и не только ограничивать, но и обсуждать вероятные угрозы и способы их избежать — как в сети, так и в реальной жизни.
Фото на обложке: Yuganov Konstantin / shutterstock / fotodom
Реклама. Рекламодатель ООО «Ситилинк». LjN8KQpTn

ПСИХОЛОГИЯ
Как воспитывает детей кинокритик Антон Долин и что делать, чтобы не стать контрол-фриком для ребёнка. Лучшие тексты «Мела», которые вы могли пропустить #116
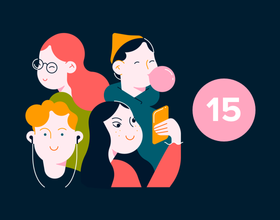
TEENS
Свобода и контроль. Последний выпуск подкаста «Мел.Teens». Не волнуйтесь! Заканчивается только первый сезон

ПСИХОЛОГИЯ
5 надёжных способов сделать из себя родителя, помешанного на контроле. Начните со слежки в соцсетях или проверки карманов